どうも、ちゅうたです!
iTunes使いなら1度や2度は経験してるであろう、【iTunesあるある】の1つ、アルバムがバラバラに分かれてインポートされてしまう問題。
実はこの問題、理屈さえ分かれば簡単に修正できます。
というわけで、今回は同じアルバムなのに、バラバラになってしまう原因と解決方法を、画像を使って詳しく説明していきます。
それでは参りましょう!
同じアルバムの曲なのにiTunesにインポート後、バラバラに分かれてしまう原因
それでは今回ボクが、CDをiTunesにインポートした際にバラバラに分かれてしまった状況で説明していきますね。
まずは、画像を見てもらいましょう。↓
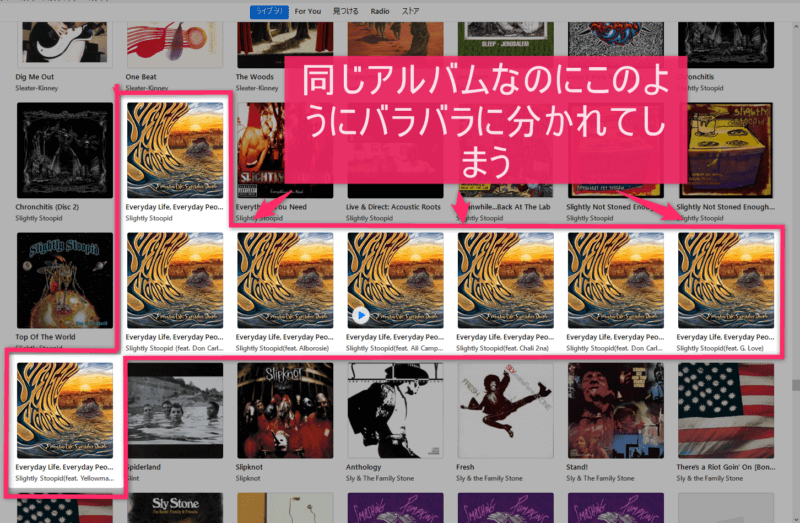
今回のケースは、「Slightly Stoopid」というアーティストのアルバム『Everyday Life, Everyday People』をインポート(CDからiTunesに音楽データを取り込むこと)した時のことです。
上記の画像のように複数のアルバムに分かれてしまいました。分かれてしまったアルバムのアーティスト名をよく見てください。
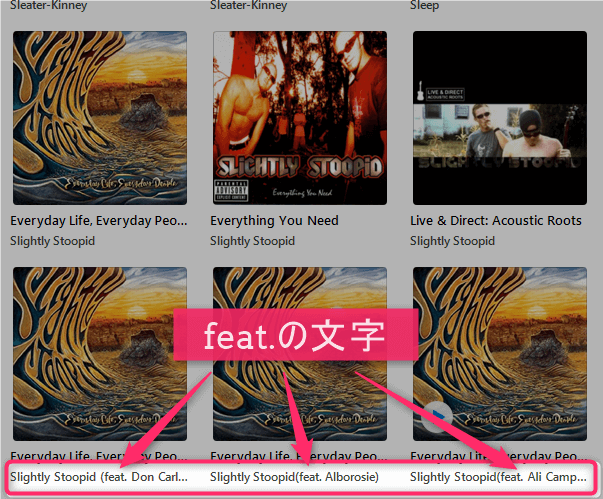
アーティスト名はSlightly Stoopidなのですが、よく見るとアーティスト名の後ろに「feat.」の文字が入ってますよね。
音楽が好きな人なら、この「feat.」って言葉を聞いたことある人も多いでしょう。「feat.」とは「featuring(フィーチャリング)」の略語です。
どういうことか簡単に説明すると、その楽曲にゲストとして別のアーティストが参加してるってこと、いわゆる客演というやつですね。
このアルバムの場合は、7曲に別のアーティストが参加しているため、アルバムが複数に分かれてしまったのです。
アーティスト名のところに参加アーティスト名がクレジットされていなければ、このようなことにはならないのですが、このアルバムではクレジットされているため、このように分かれてしまったのです。
「別に音楽は聴けるわけだし、こんなの気にしないよ」って人はさっさとこのページ閉じちゃってください。(笑)
ボク的にはこのような状況は我慢なりませんので、ちゃっちゃと修正してしまいます。
iTunesにインポート後、バラバラに分かれてしまったアルバムを1つにまとめる手順(画像付き)
それではバラバラになってしまったアルバム(楽曲)を1つにまとめる方法を画像付きで説明するので、サクッと修正していきましょう。
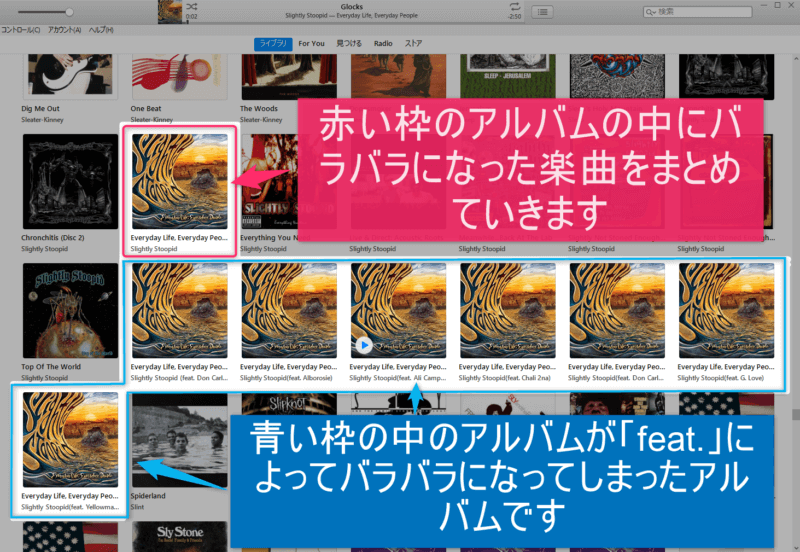
↑赤い枠のアルバムの中に、青い枠で囲まれたバラバラに分かれてしまったアルバム(楽曲)を入れていきます。

↑バラバラに分かれてしまったアルバムの上にマウスポインターを持っていき、右クリックすると、画像のように「アルバムの情報」という項目があるのでクリックします。今回の場合は1つ1つ順番にまとめていきます。

↑さっきも言いましたが、「アーティスト」の項目に、参加しているアーティスト名がクレジットされていることが、今回アルバムがバラバラに分かれてしまった原因なんです。この曲では「Don Carlos」が参加アーティストということになります。
すなわち、「アーティスト」の項目から「Don Carlos」のクレジットを取ってしまえば「Slightly Stoopid」のアルバムとしてまとめることが出来るということなんです。
でも、ただ外してしまうだけでは後から「この曲って誰か参加(フィーチャリング)してなかったっけ?」となるかも知れません。
だから、ボクの場合はいつでもそういう情報が確認できるように、「アルバムの情報(曲の情報)」画面の一番下にある「コメント」欄に参加アーティスト名を書き込んでいます(別に参加アーティストはどうでもいいってことなら、ここはスルーしてもらって結構です)。
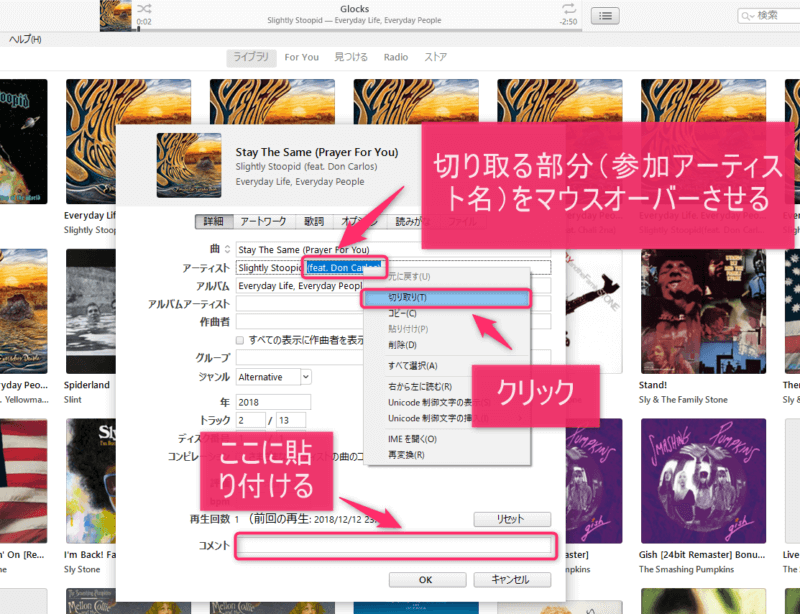
↑「Slightly Stoopid」より下の部分をマウスオーバーさせて、右クリックで「切り取り」をクリック、画像一番下にある「コメント」欄に貼り付ける(参加アーティストを気にしないなら「アーティスト」の項目から参加アーティスト名だけ取ってしまえばOK)。
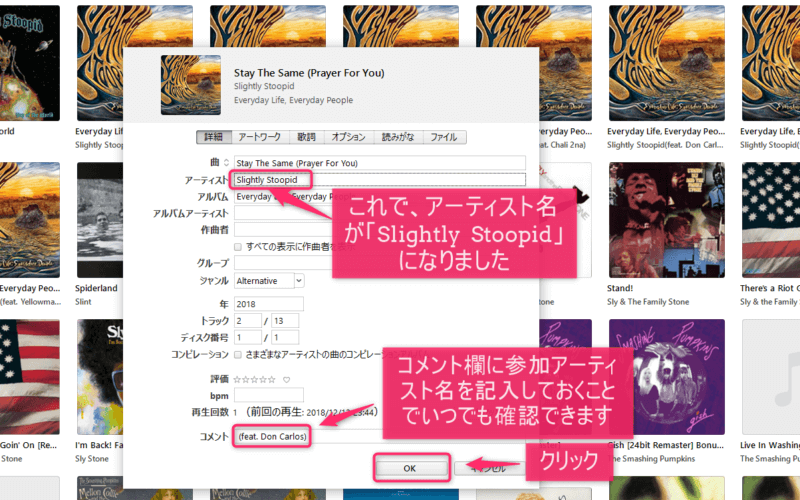
↑これで「アーティスト」の項目は「Slightly Stoopid」の名前だけになりました。一番下の「コメント」欄にはフィーチャリング「Don Carlos」の名前も記入しておきます。
もう1度確認して問題がなければ「OK」をクリックします。これで、この曲に関しては元のアルバムにまとめられました。
以上の操作をバラバラになったすべてのアルバム(楽曲)で繰り返します。すべて完了すれば終了です。
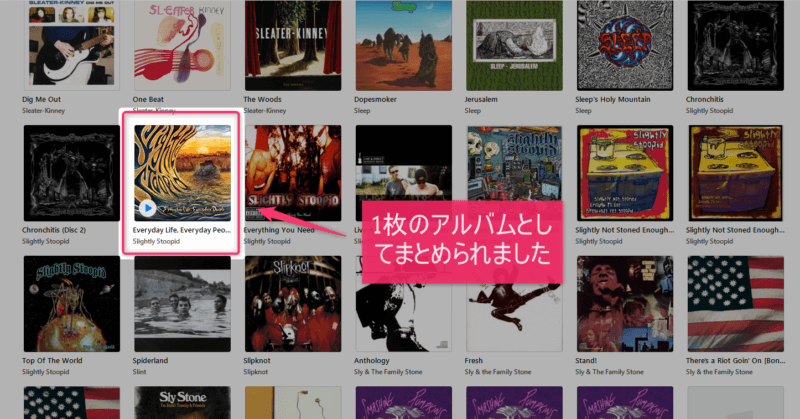
↑すべて終了したらこのように1枚のアルバムとして認識されました。
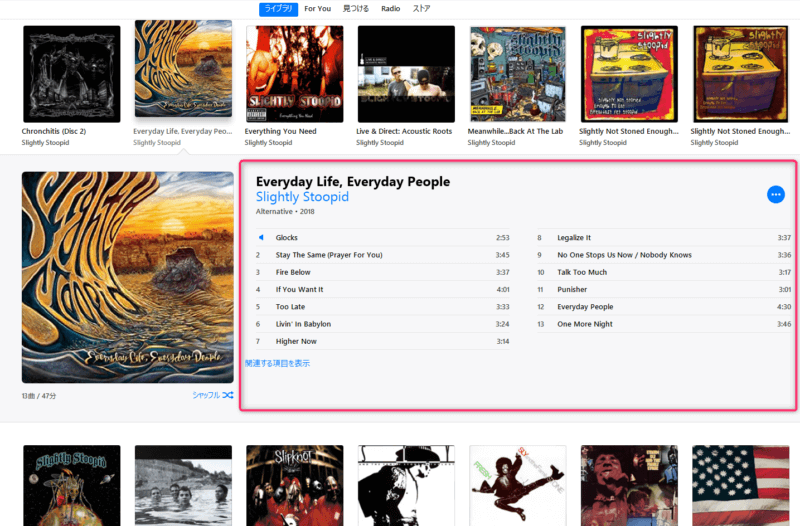
↑最後にアルバムを開いて最終確認。無事にすべての楽曲がまとまりました。
以上が、Tunesにインポート後バラバラに分かれてしまったアルバムを、1つにまとめる方法でした。
どうですか?意外と簡単だったでしょ?
・バラバラになってたけどよく分からなかったので放置していた
・気にはなっていたけどそのうち…と思いながら放置していた
そんな人は、この方法でチャレンジしてみて下さい!!
今回のケースと違い「feat.」のクレジットもないのに、アルバムが分かれてしまう場合は?

今回紹介したケースとは違い、「feat.」フィーチャリングしているアーティストもいないのに(もちろんクレジットもされていない)、なぜだかアルバムがバラバラに分かれてしまう事があるんです。
原因もハッキリとはわかりません。
でも、このような時でもあわてる必要はありません。
理屈的には全く同じ。
分かれてしまったアルバムの上にマウスポインターを持って行き「アルバムの情報」もしくは「曲の情報」を開いて以下をチェックしてみて下さい。
- 「アーティスト名」
- 「アルバム名」
- 「アルバムアーティスト名」
このどれか1つでも違いがあればアルバムは分かれてしまうのです。
もし、上記の3つすべてをチェックしてみても異常がない場合は、どれか基準になる曲を1つ任意で選びます。
- 任意で選んだ「アーティスト名」をコピーします。
- コピーした「アーティスト名」を他の曲、すべての「アーティスト名」の欄に貼り付けます。
それでもダメな場合は、この操作を「アルバム名」、「アルバムアーティスト名」と繰り返すことによって、バラバラに分かれたアルバムを1つにまとめることが出来ます。
ぜひ、お試しください!
サウンドトラックやコンピレーションアルバムの場合は?
映画やアニメなんかのサウンドトラックやコンピレーションなどのアルバムには複数のアーティストの楽曲が入っています。
なので、iTunesにインポートするとバラバラに分かれてしまう事があります。
でも、この場合も簡単に修正できます。
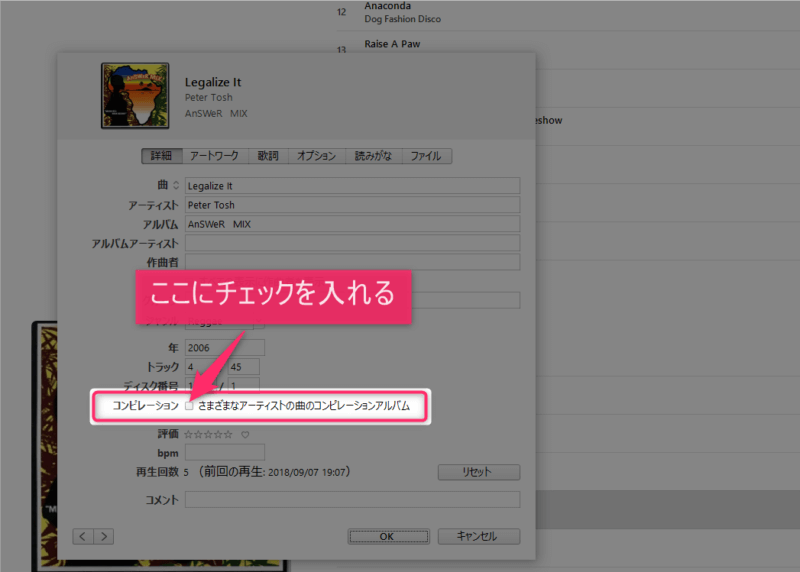
↑今までの説明と同じように「アルバムの情報」や「曲の情報」を開きます。すると画像にある通り「詳細タブ」の「コンピレーション」の項目にチェックを入れます。
たったこれだけです。
さっきよりもっと簡単でしょ!?
まとめ
iTunesにインポートしたアルバム。
同じアルバムなのになぜだかバラバラに分かれてしまう。こんな時は慌てず以下のことを確認しましょう!
- 「アーティスト名」
- 「アルバム名」
- 「アルバムアーティスト名」
このどれか1つでも違っていればアルバムは分かれてしまうのです。
今回は、アーティスト名に参加アーティストの名前がクレジットされている場合の解決方法を画像付きで説明しましたが、上記の3つどれが違っていても、同じようにバラバラにってしまいます。
でも、理屈さえ分かれば、簡単に修正できますので、この記事の通りに修正してみて下さい!
それでは、最後までお付き合いくださりおおきにぃ~。

