どうも、ちゅうたです。
じっくり構えてブログを書くときはパソコン、ベッドでゴロゴロ、出先でちょこちょこっと下書きするときはiPhoneを使ったりしています。
こんな使い方してる人も多いのではないでしょうか。Wordpressアプリを使えば以外と簡単に下書きも出来ますからねぇ。
ただし、アプリ版はおかしな挙動をする時があります。何度かアップデートしているうちに少しはマシになったんですが、それでも時々不安定になることがあります。特に同期がうまくいかない時があるのです。だから今ではアプリを使って記事を書くことはほとんどなくなりました。

「え!?。。。ほんならiPhoneでどうやって下書きするのかって??」。。。まぁまぁ~そう慌てずに、それは今から説明しますから。
それではぼくの使い方を説明したいと思います。
WordPress アプリからWP Admin(ブラウザ)経由でログインする
WordPressアプリを使わずに記事を書くって言ってたのに「なんでアプリを経由するの?」と思った人もいるでしょう。もちろんSafariやChrome経由でWordpressにログインすることも出来ます。でも、その場合だとブラウザーから自分のサイトを開いて、尚且つアドレスバーのURLの後ろに/wp-admin/と打ち込む必要があります。これが面倒なんですよ。いや、もしかしたらぼくが知らないだけで他にも方法があるのかも知れません。
ぼくの場合は初めはアプリを使って、記事の下書きを書いていたということもあって、アプリ経由でブラウザから下書きをしています。もちろん下書きだけではなく投稿することも可能ですが、写真を加工したり、あとから細かく調整するのはやっぱりパソコンにはかないませんので最後はやっぱりパソコンを使って投稿しています。

それではアプリからブラウザにログインする方法を説明しますね。
通常は下の画像の赤い枠のブログ投稿から書くと思うのですが、僕の場合は下の赤い枠のWP Adminというところから開きます。
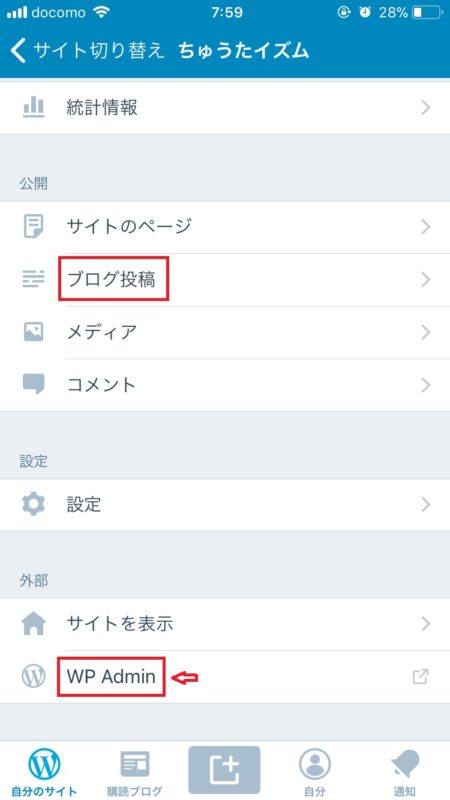
これ、以外と知らない人、多いのではないでしょうか?
「アホッ!それぐらい知っとるわっ!」
という人はどうぞお帰りくださいませ。(笑)
次にユーザー名かメールアドレス、パスワードを入力してログイン。ログイン状態を保存しておけば次回からはログインをタップするだけ。
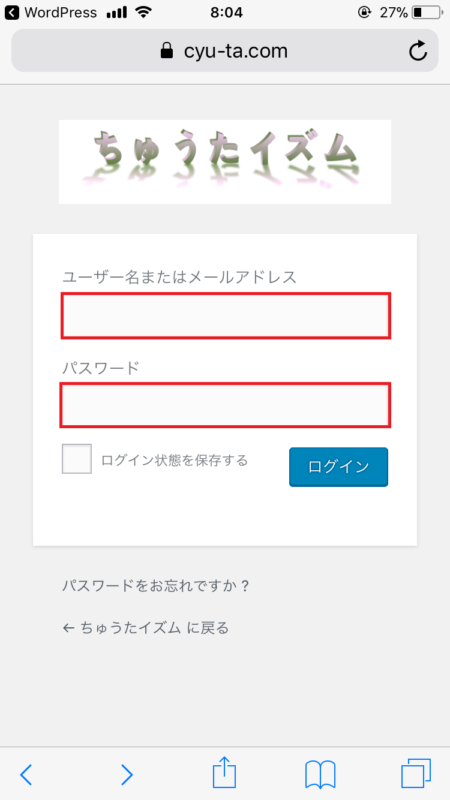
あとはパソコン同様に記事を書いていくだけ。途中でやめるときは下の方にスクロールして『下書きとして保存』をタップするだけ。最後はパソコンで仕上げて投稿して完了!こういう流れですね。ひとつの記事を書くスピードがもっと上がれば、最初から最後まで一気にパソコンで完結できるのでしょうが、ぼくの場合は時間がかかるのでこうやって少しずつ空いた時間で書いています。
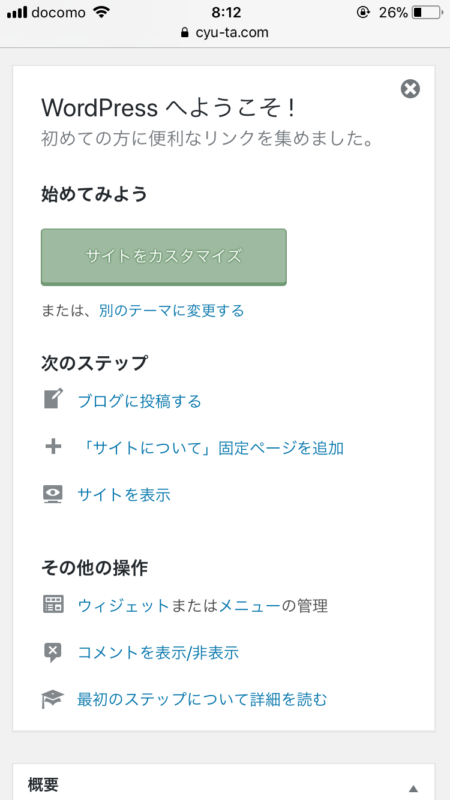
まとめ
こんな感じで使い方はいたって簡単。ぼくのようにデスクトップパソコンを使ってブログを書いてる人や、仕事の空き時間を利用してブログの下書きをする人なんかは、ワードプレスアプリを経由してブラウザを使ってサクッと書きましょう!でも、正直iPhoneの小さな画面での入力は慣れが必要ですね。今はぼくもすっかり慣れて、文字を打つのもかなり早くなりました。友達とラインしてても「文字打つの、めっちゃ早いやん!」って言われます。(笑)それでも子供たちからしたら鼻くそみたいなものですが。
ではでは、最後まで読んでいただきおおきにぃ~~。




