Macに憧れながら、ずっとwindowsユーザーのちゅうたです!
今回は、通常システムドライブ(Cドライブ)に入っている、「ドキュメント」や「ダウンロード」に「ピクチャ」、「ミュージック」、「ビデオ」といったデータファイルが入っているフォルダ-を、まるごと別ドライブに移動する方法を紹介したいと思います。
それではまいりましょう!!
システムドライブ(Ⅽドライブ)の空き容量が少なくなるとシステム自体が不安定になる
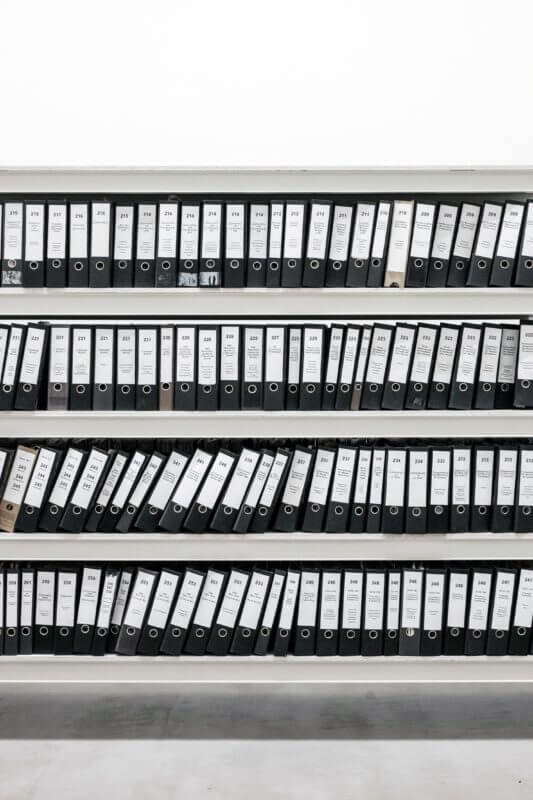
皆さんはこのような経験をしたことはないでしょうか?
・ある日、パソコンを使っていると動作が急に不安定に!!!
・いつもより動作が重い!!
・最近、パソコンがよくフリーズする!!
もちろん、このような不具合にはいろんな原因があるので一概には言えませんが、システムの入っているCドライブの空き容量が少なくなっても、このような症状が現れます。
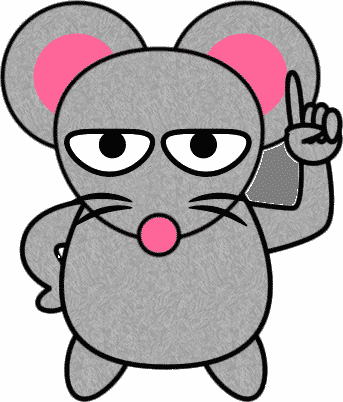
それともう一つ、最近ではHDD(ハードディスクドライブ)から、より高速な処理能力を備えたSSDを搭載したパソコンが増えてきました。
HDDやSSD??何??それ!?って感じでしょうが、分かりやすく言えば処理能力が高くデータのやり取りが超高速ってことです!!
つまり、パソコンで何をやるにしても動作がテキパキしているから、作業が捗るってことです。
最近ではSSDも普及して価格もこなれてきましたが、HDDに比べるとやはり高価なんですよねぇ~。
でも、なぜかWindowsはSSDが主流になった今でも、システムドライブに上記のフォルダ-を格納しています。
ある日、突然やってくるシステムの異常に備える!
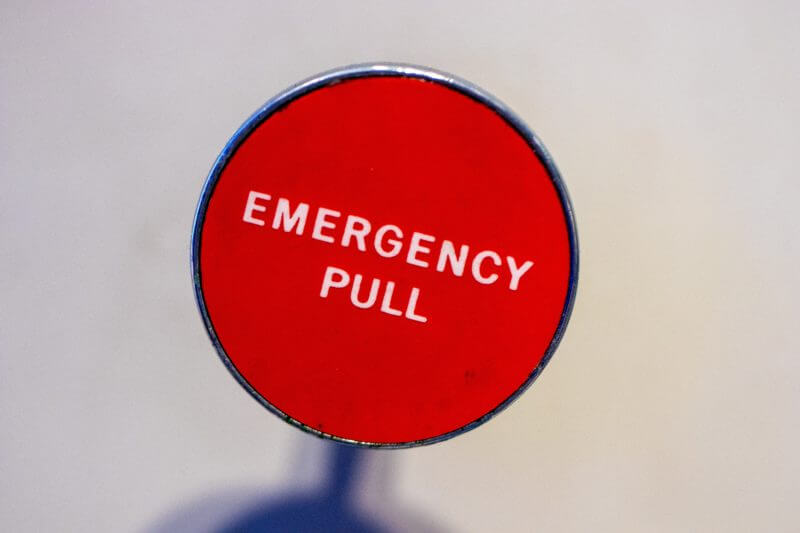
パソコンは使えば使うほど、要らないデータの残骸などで動作が、不安定になってきます。
そのままにしていると??
そうです。
最悪の場合システムが壊れたり、パソコンが起動しなくなり、仕方なくOS自体をクリーンインストールしなくてはいけない事態が訪れることも。
実は、この記事を書いてる途中で、まさかのトラブルに遭遇しました。
詳しくはまた別の機会に記事にしますが、結局バックアップからも復元できずに、やむなくOSを再インストールする羽目に^^:
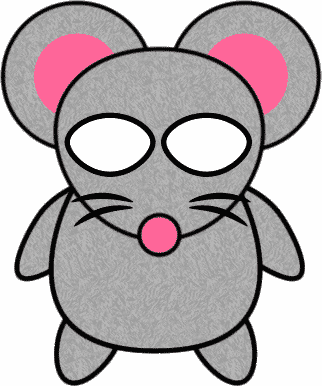


でも、不幸中の幸いとはこのことです。
大事なデータ類はDドライブに保存していたので無事、コトなきを得ました。(マジビビりましたけどね)
もちろん、プログラム類は最初から再構築しましたが。
でもある意味、パソコンにとっては良かったのかもしれません。
だって購入時のまっさらな状態に戻ったのですから。
今回、データの入ったフォルダーをシステムとは別のドライブに移すことの重要性を身をもって知りました。(笑)
そんな訳で、事項ではシステムとは別のドライブに、「ドキュメント」等のフォルダ-を移動する方法を画像付きで紹介したいと思います。
使えば使うほど肥大化するデータフォルダーを別ドライブに移動しよう!
![]()
今回は、「ピクチャ」フォルダーを例にして、「システムドライブ(C)」から「Dドライブ」に移動して行く方法を紹介します。
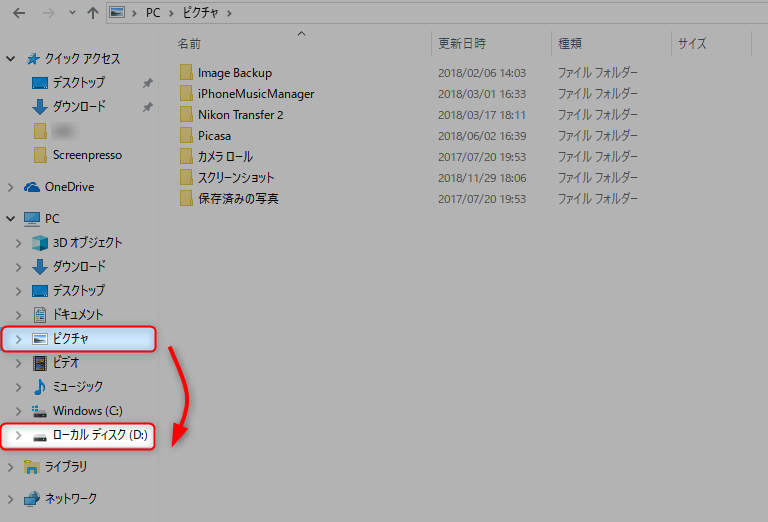
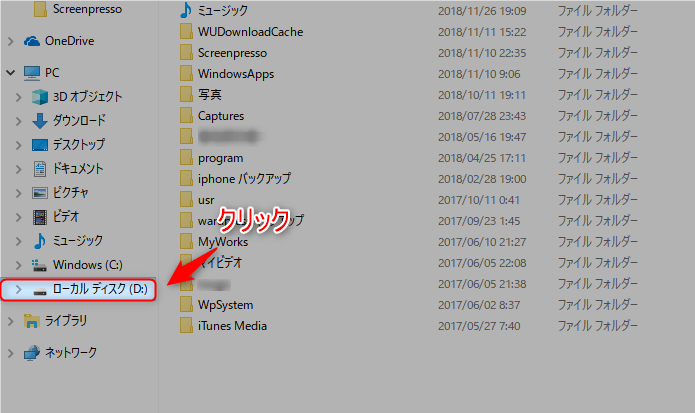
↑左のナビゲーション画面の「ローカルディスク(D)」を左クリックします。
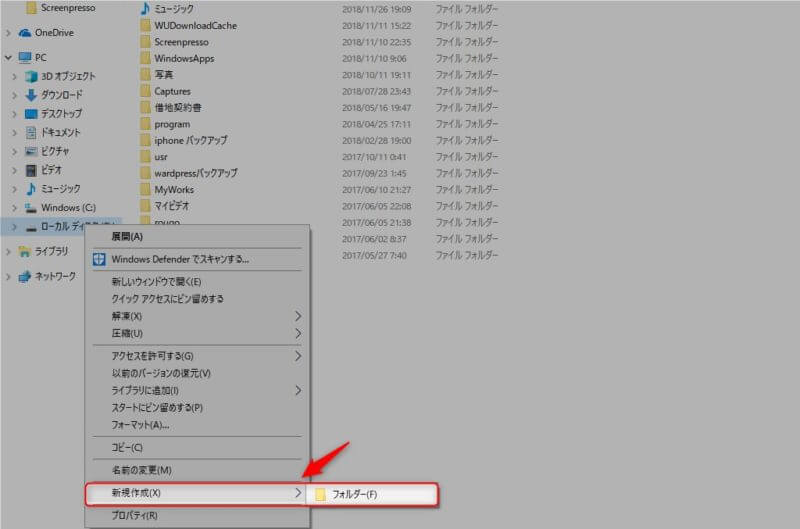
↑「新規作成」から「フォルダー」へと進んでいきます。
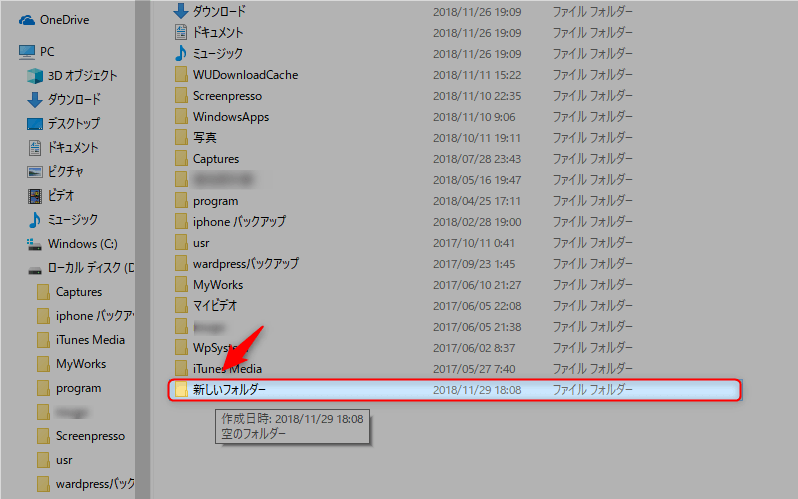
↑これで「新しいフォルダー」が作られました。
このフォルダーがのちに「ピクチャ」フォルダーになります。
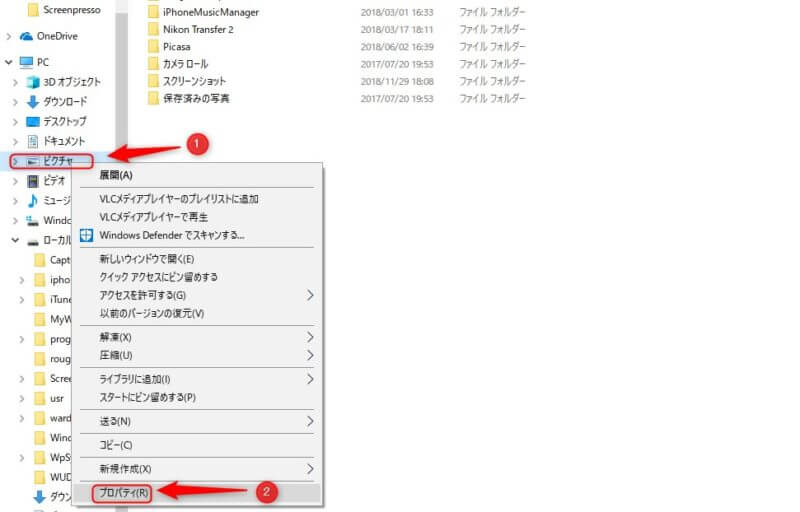
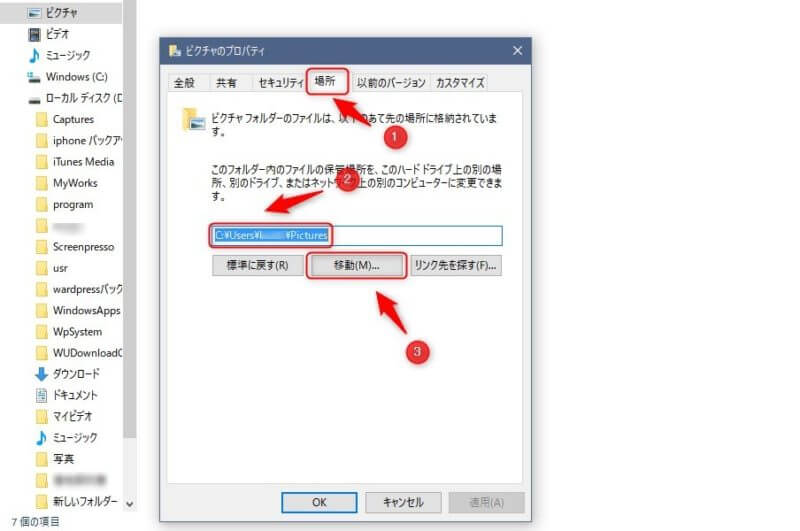
↑「ピクチャのプロパティ」をクリックします。
①「場所」タブをクリックします。
そしたら②のところに今現在の「ピクチャ」の場所が表示されます。
画像で確認できるように、今はまだ「Cドライブ」に「ピクチャ」のフォルダーがあることが確認できますね。
③次に「移動」をクリックします。
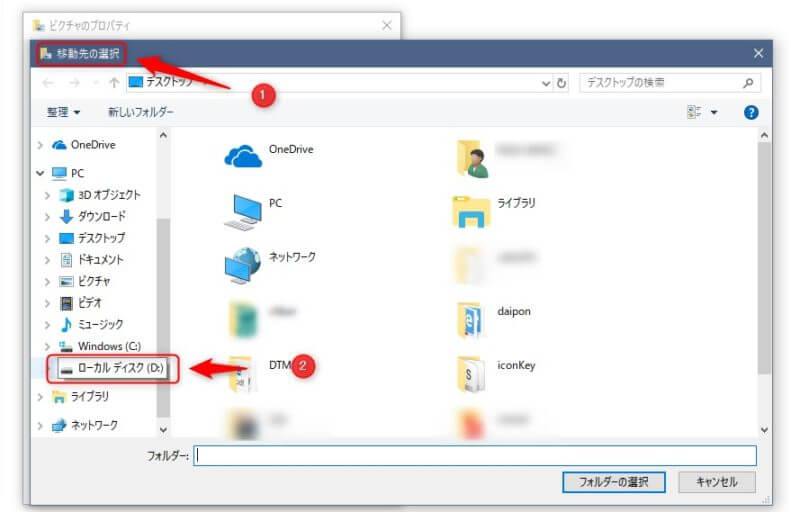
↑①「移動先の選択」画面が表示されますので、左のナビゲーション画面で先ほど「新しいフォルダー」を作った「Dドライブ」をダブルクリックします。
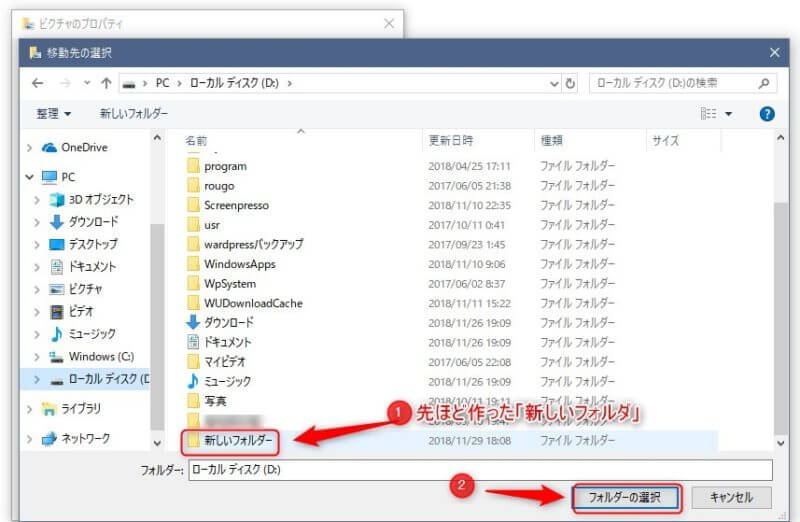
↑①「新しいフォルダー」をクリックして選びます。
②「フォルダーの選択」をクリックします。
あと少しで完了しますよ。
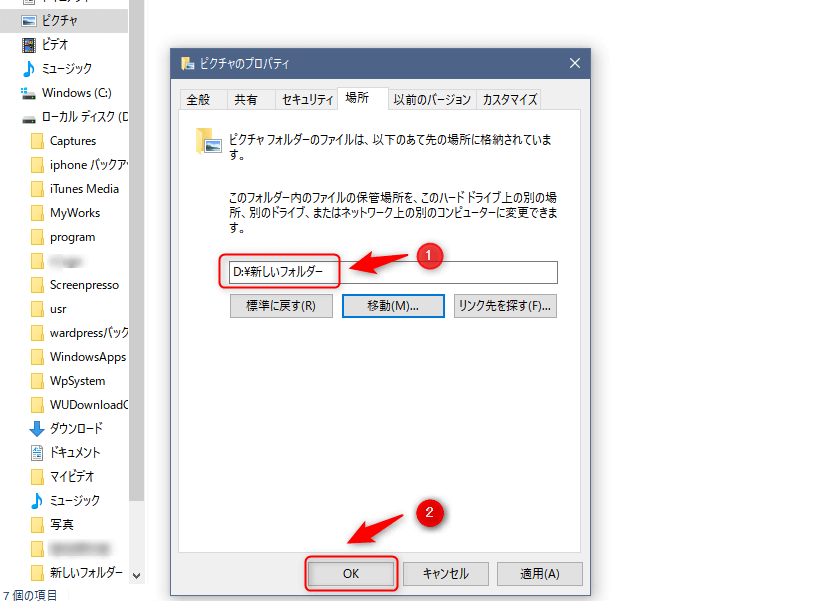
①「ピクチャ」の保管場所が「Dドライブの新しいフォルダー」に指定されてることが確認できますね。
②この状態で「OK」をクリックします。
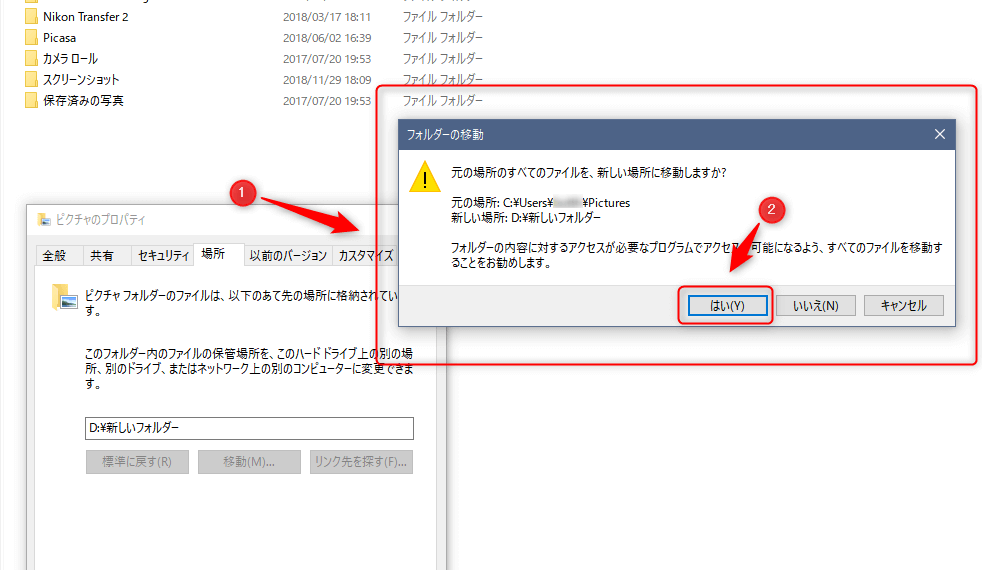
↑①「元の場所のすべてのファイルを、新しい場所に移動しますか?」と尋ねられます。
②「はい」をクリックしましょう。
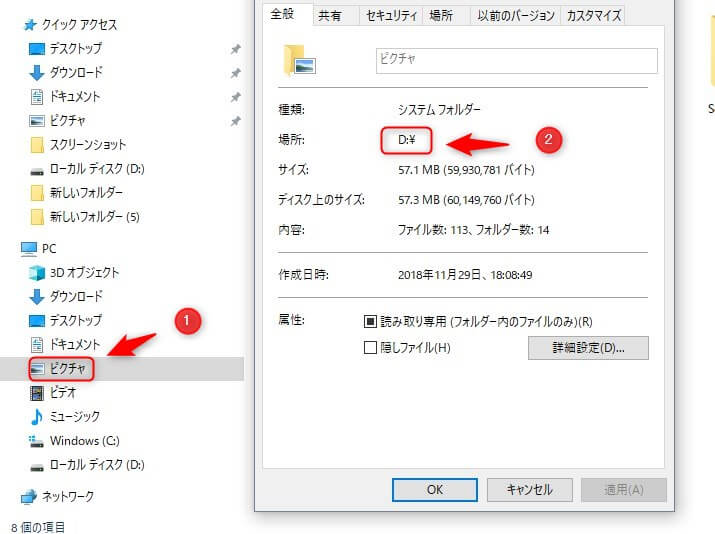
まとめ


